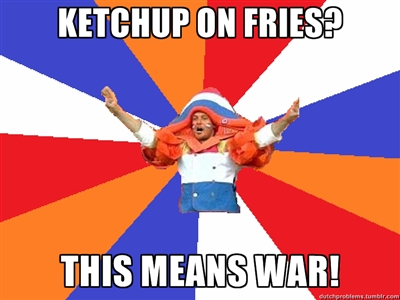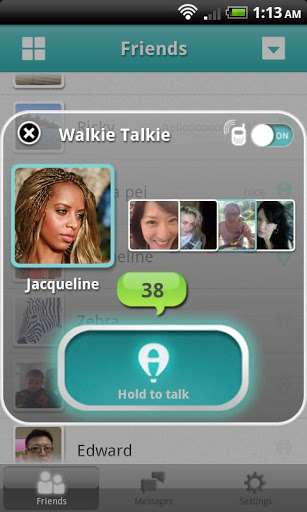Ik spreek niet Netherlands.
This week I moved to the Netherlands after 3 years in the USA. It is not the first time I go to live in a country where the population speaks another language however. In 2000 I moved to Italy.
I must admit that I sometimes fail to see my own limitations. I was under the impression that after a year or so I would be able to speak Italian. It would just soak in through the skin, like osmosis, and come out in perfettamentally formed sentences.
Alas after a year I was just about able to order a cappuccino at the bar, so I had to ditch the osmosis strategy.
I enrolled in a school for foreigners wanting to learn Italian. 6 hours a week. I continued for 4 years, and became remarkably good. 3 years in the USA and my Italian is now a little rusty but I can still speak very well, and at least me English ain’t as pour as it were thanks to an American education.
So 3 days in and how is the Dutch learning plan unfolding you may ask. Well experience taught me something, because I tend to only make the same mistake about 50 or 60 times before I learn, so I am not going to try osmosis. I took some lessons in the US before coming, and I was going to enrol on a course.
That was until I discovered Skype and their new toy, the voice translator.
Now this technology may be still under development, but Microsoft CEO Satya Nadella and Gurdeep Pall (the vice president in charge of Skype), demonstrated the technology last week. Watch the video here. There is a demo and an explanation of how the technology learns, including a description of its brain like capacity to relate one language to another, improving both.
It’s quite an incredible demonstration. Until the end of the conversation when a couple of errors creep in to the translation I was sure it was all a fake. Given the fact that so many of us work via computer today, a reality that is sure to expand even more, I think this technology could be a real breakthrough.
Now early stages in technological development means a 15 year history in this case, far longer than my foray into foreign languages. And technology develops quickly, the translator may even be on the market by the end of the year. My brain is not so quick, I will still be on chapter 3 of the first book by the end of the year. And I am sure that within a year of its release the technology will become completely mobile, I will be able to buy a battery operated portable translator and wear it like a fake moustache under my Google Glasses, by next summer I will be fluent!
The development of this technology may however also have the downside that it might help people avoid learning another language, and lead to a reliance on technology that might then make face to face interaction more difficult. Also we may miss out on the great advantages that speaking more than one language brings to an individual, the respect that other people have for you if you learn their language, the ability to appreciate a wider perspective and even more importantly, understanding the Dutch sense of humour.