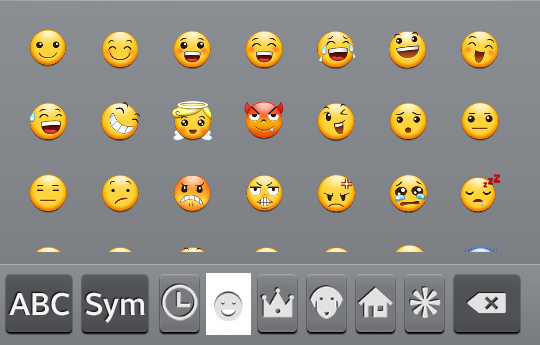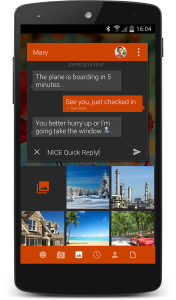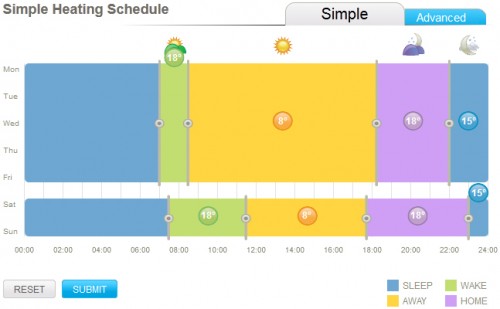A few months ago, my Galaxy S4 Mini (click this link to go to my series about it) updated to Android KitKat – from Jelly Bean. KitKat was released in 2013, but because Samsung like to fiddle with Android before they roll it out to users – or as I now like to say, apply their Disney layer – kudos to David – it takes a while for their handsets to get the updates.
Apart from a few minor interface changes – some good and some not so good – I didn’t really notice much of a difference with the KitKat upgrade. Some of my icons changed colour, my screen mirroring functionality seemed to stop working and GPS got renamed Location. There were a few other changes but at this moment they escape me.
Oh and how could I forget, that annoying emoji/emoticon button! KitKat added a terribly annoying button to my keyboard, a smiling face, which whenever you accidentally click on it, becomes the default extras button; that’s the lovely little button next to the space key that gives you the option of voice typing, pasting, visiting settings, and now also adding an emoji.
Now I’m not against emoji, some of them are pretty cool… 🙂
…what I am against is Samsung emoji. The super-duper Samsung upgrade to KitKat may have enabled me to send emoji – yay! – but it came at a cost: MMS. If I want to send an emoji, Samsung very kindly converts my text message (an SMS) into an MMS.
This isn’t a problem if you get a large number of MMS messages included in your contract, but most people (at least here in the UK) don’t. I’m not someone who does either, so when I tried to send a message (no bigger than one standard text message) with an emoji in it, I got charged 33 pence by my provider and worst of all the recipient was unable to receive MMS messages, so they didn’t even get to see my 33p text!
The BBC and Money Saving Expert are just two sites that have recently been warning consumers of the hidden costs linked to emoji usage.
Cue Textra.
Textra SMS
iPhone owners don’t suffer the same fate as I did, because Apple’s default messaging application doesn’t treat emotion icons as images. They may take up more than one character, but you can use them in SMS messages. Not wanting to be outdone, I went on the hunt for a better SMS app.
First I tried Google Hangouts. I have never got along very well with Hangouts, but when I started using it for text messages, I didn’t find it quite so bad. I could send emoji as text messages, and I could type as many characters I liked and it would just send multiple SMS messages; Samsung’s default messaging app converts messages larger than three texts into MMS messages too.
After a week or so, Hangouts’ lack of features and general design started to get on my nerves, so I was out on the hunt again for another alternative. After reviewing a handful of very viable alternatives, I decided to give Textra SMS a try.
To put it simple, Textra is fantastic. You can do pretty much everything you can with Samsung’s standard messaging app, and more. You can customise the look and feel, you can send as may characters as you like without it converting into an MMS, and you can send emoji!
One of the awesome features that got me hooked on Textra is the message preview. Say you are browsing the web and you get a text. Texra has the option of a notification which appears at the top of your screen; the notification is basically a message preview. If you ignore it, it disappears after a few seconds, but if you click on it and it opens a small version of the app over the top of whatever you were doing previously. You can type a reply and then as soon as you click send, it disappears and you are back to what you were doing.
If you are looking for an alternative texting app for Android, I would definitely recommend Textra.