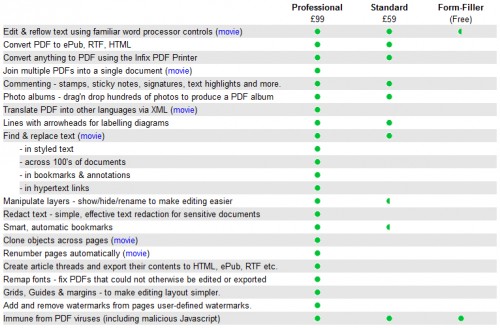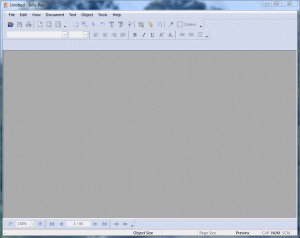This is a sponsored review on behalf of Infix. To find out more about sponsored content on Technology Bloggers, please visit our Privacy Policy.
In this article I am going to review a piece of software by Iceni Technology, called Infix PDF Editor. The version I will be reviewing is Infix Professional for PC.
Infix PDF Editor is a program that enables you to edit and then save PDF documents. As Iceni put it:
“Infix Pro includes tools for handling graphics such as grouping, hiding and locking. It also adds the ability to edit and create clipping masks plus a vertical ruler to allow easier object alignment together with grids, guides and page margins.”
The quote mentions ‘Infix Pro’; this is because there are three different versions of the software. Form-Filler – a free version of the software which only lets you edit and reflow text. The ‘Standard‘ version of the software offers a lot more functionality, also allowing you to convert PDF files into other formats (ePub, RTF and HTML), add notes to the document, among other things. The ‘Professional‘ version lets you do even more, including joining multiple PDFs into one document, automatically renumber pages and adding/removing watermarks.
For full details of what the different versions offer, check out the table below which is from iceni.com.
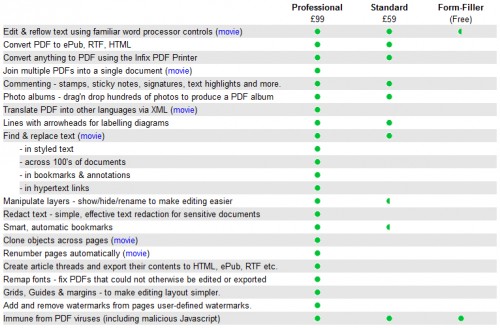
The Form-Filler version of the software is free to download. The Standard version costs £59 and the Pro version £99.
So, that is the technical specifications of what the three different versions of the software offer, but, the real proof of the pudding is in the using – how easy the software is to use, and does it really work like it says it does.
The Interface
The interface is very easy to follow. It works in the same way that many programs do, so that you can find your way around it really easily, and you don’t have to spend a long time pondering what buttons do. I call this type of approach to software interface design KISS – Keep It Super Simple.
A KISS approach to interface design is, in my opinion the best. People don’t buy software for it to look good on their PC, they buy it because they want to increase their productivity, learning or enjoyment in some way.
As a result of the KISS approach, the interface does look a little basic. Basic is easy to understand, but not necessarily the most aesthetically pleasing.
In my opinion the functionality of software comes first, and aesthetics comes second. If you want software that looks okay and works well, then Infix fits the bill, however if you must have designer looking software, then you might be better looking elsewhere.
Below is a screenshot I have taken of the software.
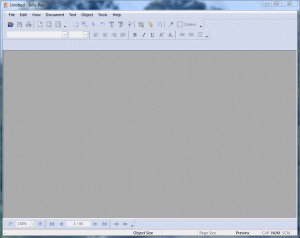
The interface design of Infix PDF Editing software
Ease of Use
As I mentioned above, the design really aids the usability of the software. It is easy to find the function you want with the various optional toolbars, and the menu options.
Much of the software on your computer is probably not made by Microsoft, however you will probably notice that most software designers stick to the standardised layout. File, edit, view and help are standard on the top menu, below the top menu comes some optional toolbars, then the main content you are viewing, with a few options (often involving resizing and scrolling) at the bottom of the window.
There are some software producers who stray away from this tried and tested design. Sometimes it works, often it doesn’t. In Infix PDF Editor, the design conforms to the standard design, meaning that it is really easy to work out what is what.
Does It Work!
 Okay, the software may be easy to use, affordably priced, etc. however if it doesn’t work, you aren’t going to want to buy it. I can inform you that it does work, and it works really well!
Okay, the software may be easy to use, affordably priced, etc. however if it doesn’t work, you aren’t going to want to buy it. I can inform you that it does work, and it works really well!
I have tried editing various different PDF documents with the software and it has surprised me every time with the functionality it offers. Like in Microsoft Word, you can ask the software to track changes, and put them in a different colour. This can be really handy if you want to show someone what you have edited.
You can also add notes when editing PDFs, sticky-notes, scribbles, text highlights and stamps are all available options, and as you would expect, when you save, you can view the edits with any PDF viewer. For more details, check out this handy screenshot and explanation on the Iceni site.
Not only does the software make it easy to edit PDFs, but it also makes is it easy to copy data from them. Sometimes, the way the PDF is constructed, if you try to copy some of the contents, say to quote it, when it goes into your document, it can often be a little mixed up. Infix makes it really easy to copy data from PDFs and transfer it to other locations.
The software also makes finding and replacing text really easy. Edit > Find and Replace > Replace > type in the word(s) you want to be changed and what you want the change to be to > click ‘replace’ and the software will chew its way through the document, changing any occurrences of the terms you asked it to. If you are tracking changes, you can then see the words that have been changed.
There are so many other things this software can do, it would take far too long for me to talk about them all. To mention a few you can: adjust paragraph indents, add header and footers, add new text, merge PDFs and renumber pages.
Help
Good software always needs to be backed up by good help and support. Iceni Technology don’t fall down in this area though, not with Infix at least. Their website hosts a series of screenshot guides and video tutorials which help you get to grips with all the different functions of the software.
They also have a support helpline and email address.
Compatibility
Infix is very diverse, and can be installed on a USB memory stick, Windows PC (2003, XP, Vista and 7) or a Mac (with MacOSX 10.5 or above).
For Windows 2003/XP you need at least 512MB of RAM (almost all PC’s do) or 1GB for Windows Vista/7, as well as a 1GHz x86 processor/CPU and 60MB free disk space – that should be no problem.
In terms of weight (power and space needed to run the software) I would say it is relatively light. I have some programs that require around 15GB of hard disk space, and a very capable graphics card, along with a large amount of system memory. Don’t get me wrong, still check your PC is up to the job, but I personally think most peoples will be.
Is Infix Value for Money?
Like I almost always say when I end a review, whether you think the product or service is value for money really depends upon what your use for it would be. If you occasionally use PDF documents and would like to be able to change them as a convenience, but don’t really need the software for any reason, I would suggest that it probably isn’t going to be that useful to you.
If however you are regularly dealing with PDFs, for whatever reason, be it part of your job, hobby or whatever, and would find it helpful to be able to make changes to them, then I think you would benefit from Infix software. Whether you go Standard or Pro is for you to decide, I think they are both reasonably priced for the services they provide, and the additional help that you get online.
If you are interested in Infix PDF editing software feel free to visit the link which follows through to the software’s site, where you can learn more about it.
What are your thoughts about the software? Would you find it useful? If so, will you be buying it? Any questions, feedback or comments, as always, leave them below.
 Gaming is a great hobby to have, but to buy all the latest releases, not to mention the latest console that comes equipped with crystal-clear graphics and interactive gameplay, it could cost a small fortune. Many thrifty gamers looking to enjoy themselves without breaking the bank could do worse than build the ultimate gaming machine, especially if they have an affinity with playing on a PC.
Gaming is a great hobby to have, but to buy all the latest releases, not to mention the latest console that comes equipped with crystal-clear graphics and interactive gameplay, it could cost a small fortune. Many thrifty gamers looking to enjoy themselves without breaking the bank could do worse than build the ultimate gaming machine, especially if they have an affinity with playing on a PC.